【iPad版 Affinity Designer】境界線スタジオの使い方

境界線スタジオの解説です。
境界線よりも「ストローク」や「線」と言った方が分かりやすいですね。
使い方よりもどんな機能があるかをご紹介します。
線の作り方
まずは線を書いてみましょう。
「ペンツール」を押します。
始点を決め押すと、アンカーポイントが配置されます。
あとは適当にジグザグになるよう
アンカーポイントを配置していきます。
真っ直ぐな線を作りたいのでポイントを「押すだけ」でOKです。
今は見本なので適当に作りました。
オープンパスなので最後に左のバーの下にある「×」で
終点が作られます。

隠れているときは
「▽詳細」で残りの項目を出します。
線の種類
4つあります。
・なし
・実線
・破線
・ブラシテクスチャ

線端の形状
オープンパスの線端の形状3つ
・ラウンド(丸型)・・・端が半円に
・バット・・・端が直角に
・スクエア(突出)・・・端が直角に、さらに線幅の半分が端から出る
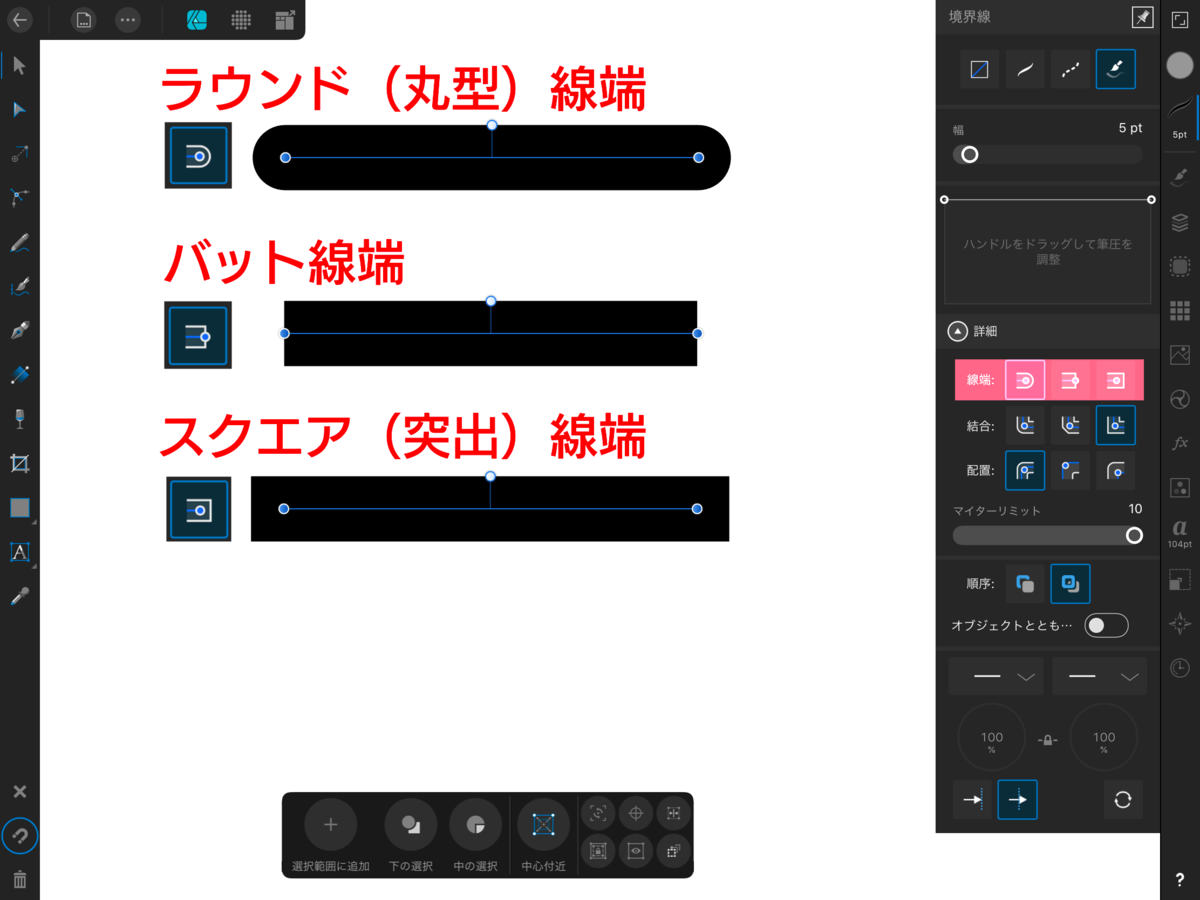
角の結合
パスの角の形状3つ
・ラウンド・・・角が丸に
・ベベル・・・角をスパッと切った感じに
・マイター・・・角が直角に
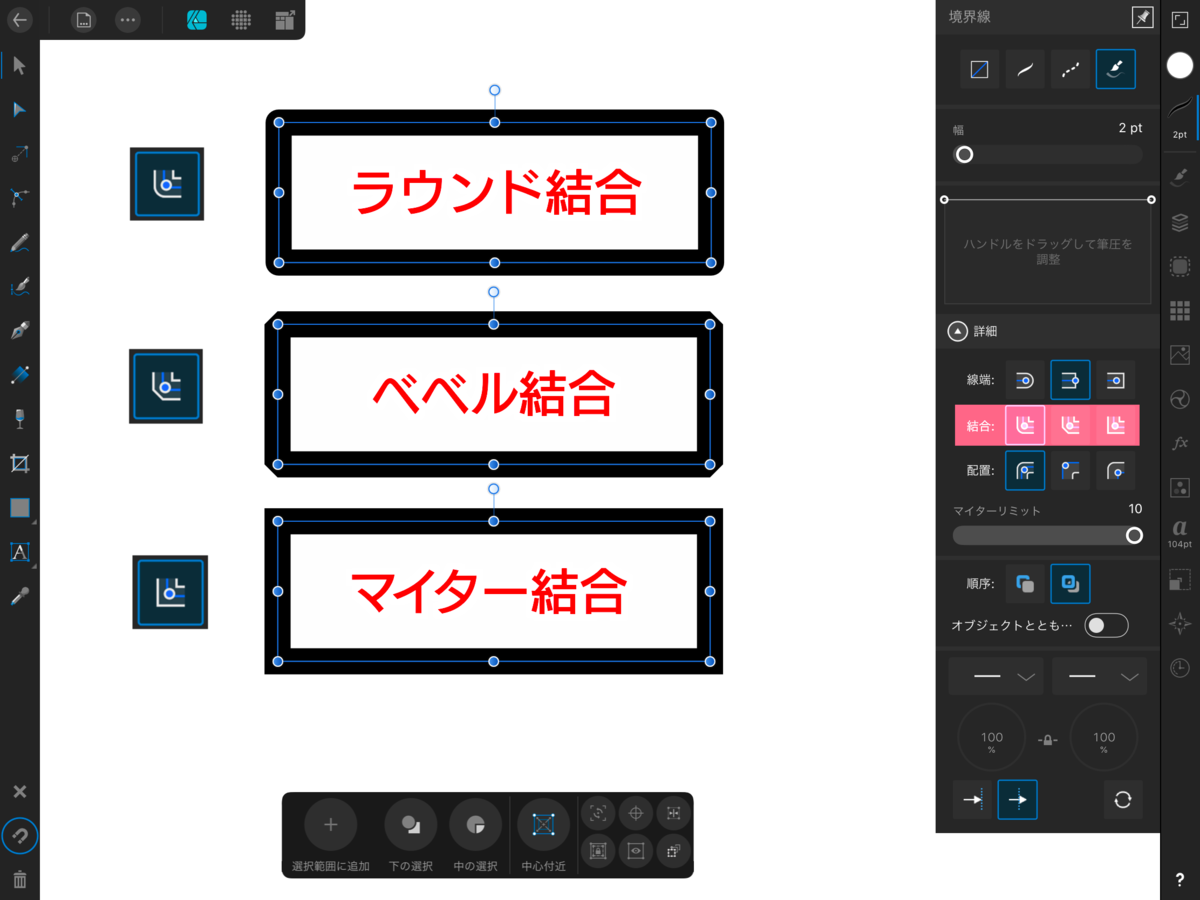
線の配置
クローズパスの時、線の位置3つ
・中央
・内側
・外側

線の筆圧
ペンツールには筆圧がないのでノードで変更させます。
ジグザグでちょっと分かりづらいのですが
上の線の筆圧を変えたいところを押し下げてみましょう。
線が細くなります。
筆圧が加わると線幅がかわり手で書いたようになります。

戻したい時
消したいノード「○」を長押しすると2つの項目が表れます。
・ノードの削除・・・ノード1つだけ消える
・筆圧のリセット・・・最初に戻る

塗りと線の順序
・線が上、塗りが下
・線が下、塗りが上
テキストは線が下の方がみやすいです。

先端の形状を変える
左が始点、右が終点に矢印など形状を加えることができます。
たくさん種類があるのでいろいろ使ってみてください。
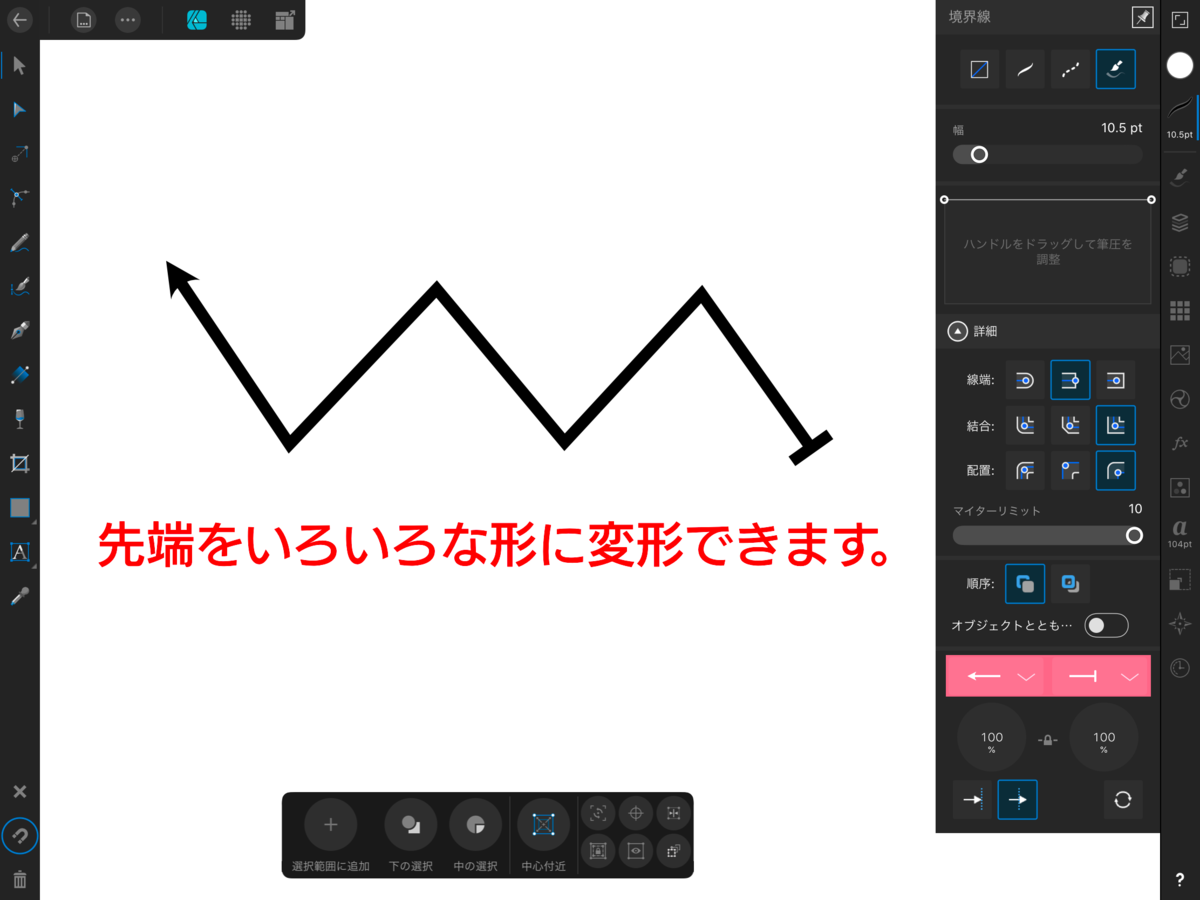
先端のサイズを変える
大きさも変えることができます。

先端の形状の位置
形状を線の長さの
内側に入れるか、外側に出すかを決めることができます。
そこまでしてくれるのか…

先端の形状を逆にできる
やっぱり逆にしたいなという時
🔄を押すと逆に、もう一度押すと戻ります。
