【iPad版 Affinity Designer】クリッピングマスクの使い方

「このオブジェクトの中に画像を収めたい」
そんな時、簡単にできる方法があります。
何種類か方法があるのかと思い探しましたが、
私が知るかぎり1種類でした…
分かり次第ここの記事に増やしていきたいと思います。
まずは、収めたいサイズのオブジェクトを作成します。

次はここに入れたい画像を持ってきます。
いくつか画像を挿入する方法があったはずですが
それはまた今度やりますね。

私が一番やる方法は、
ドキュメント→画像配置
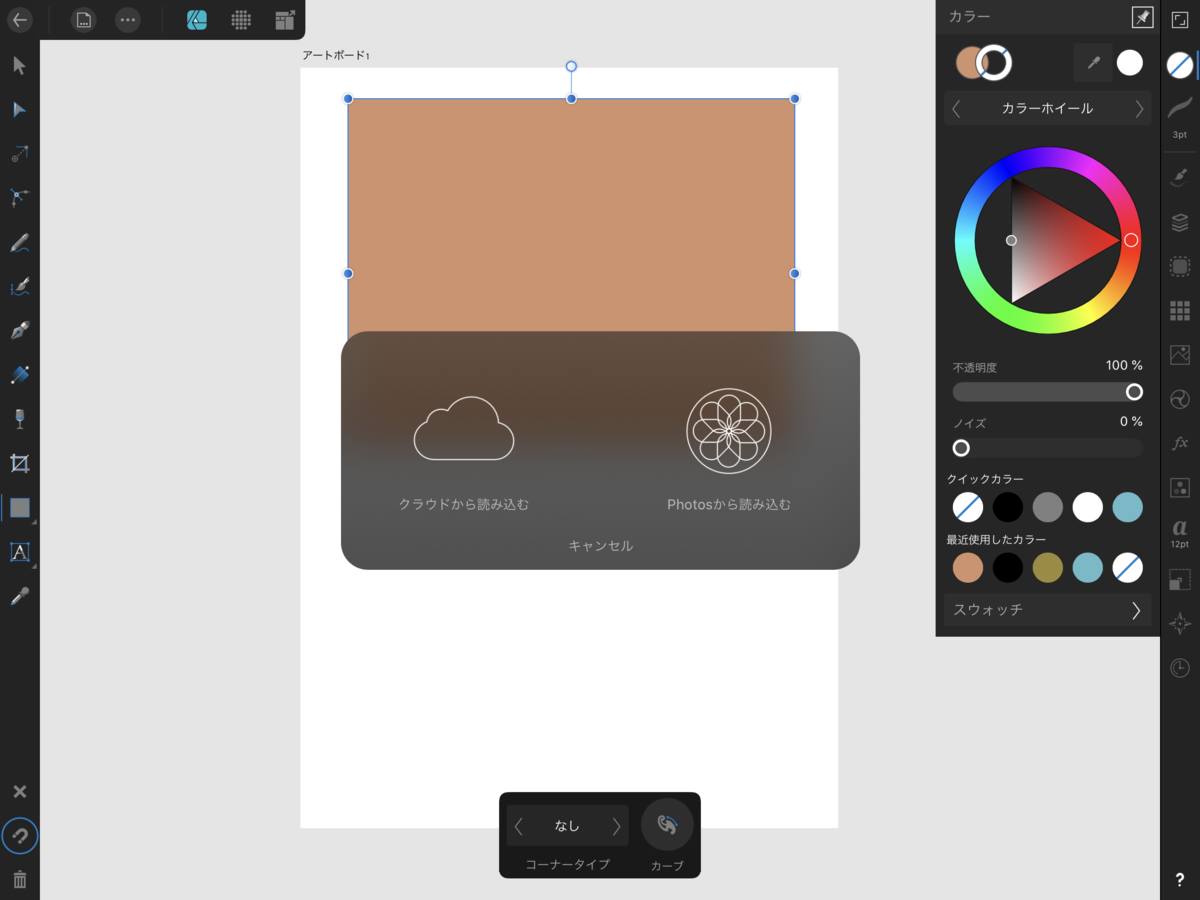
クラウドかフォトから読み込めますので選びます。
画像選択したら「インポートされた」と出ました。

画像を現すためにはアートボード上でドラッグします。

画像が出てきてくれましたね。
この長方形オブジェクトの中に収めていきますね。
レイヤースタジオを開きます。
画像レイヤーを押しながら
オブジェクトレイヤーの真ん中へ持っていきます。
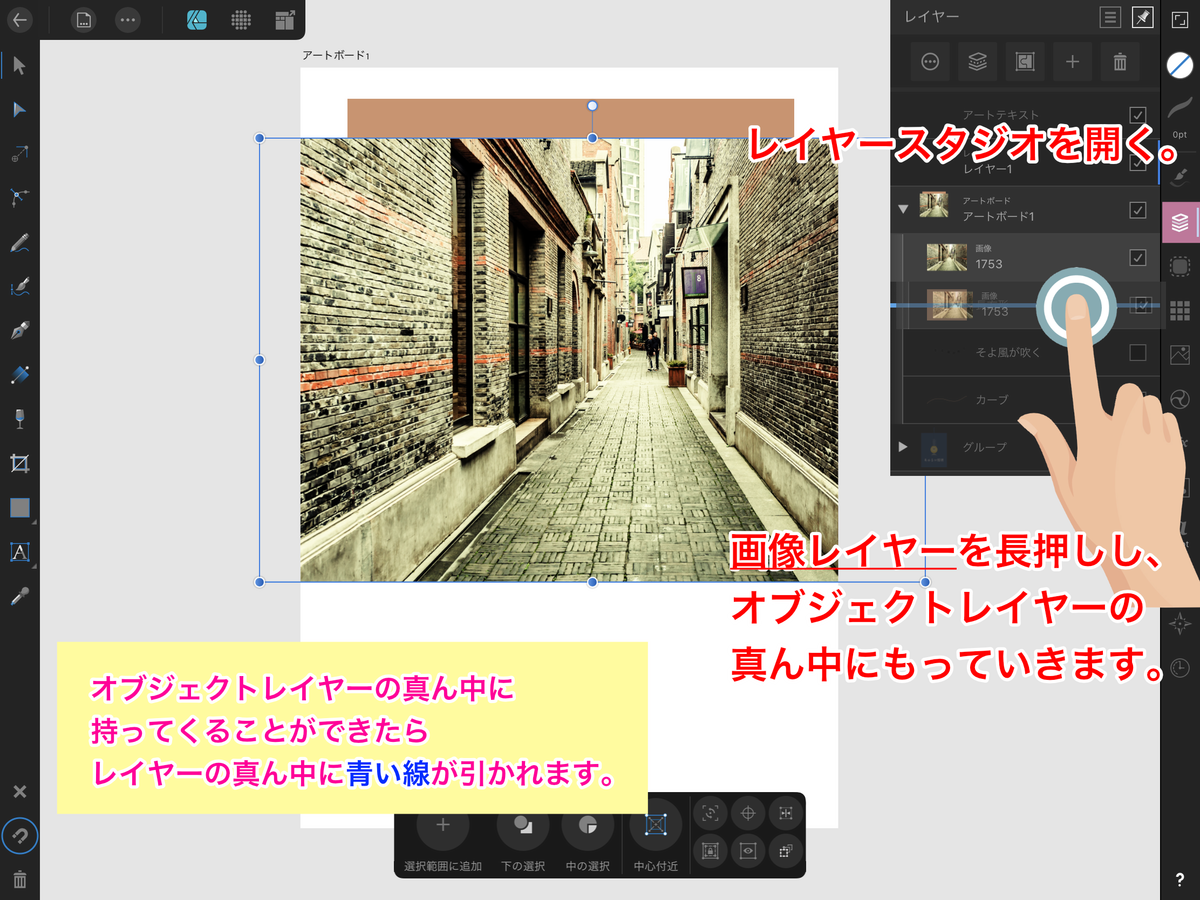
オブジェクトレイヤーの真ん中に青い線が表れたら離しましょう。
オブジェクトのサイズに収まりました!
上の方が見えてしまっていますが
画像の青いボックスが表示されているので
画像を上に動かすと、

無事全部収まりました!!

ここで写真の位置を少し変えたいなーと思ったら
画像をダブルタップします。
そうすると青いボックスが出てくるのでまた調節が可能になります。
今回もご覧いただきありがとうございました。