【iPad版 Affinity Designer】 基本操作⑤ オブジェクトの複数選択3つ

何個も複数選択して移動させたい時の操作やジェスチャーを3つ紹介します。
使いやすいものを選んで使っていただければいいかな、と思います。
前回↓
複数選択する方法3選
1.移動ツールで1つずつ選択する
ツールバーの「移動ツール」を選択しましょう。
1つ選択し、もう1つの指をアートボード上に置きながら、
複数選択したいオブジェクトを押します。
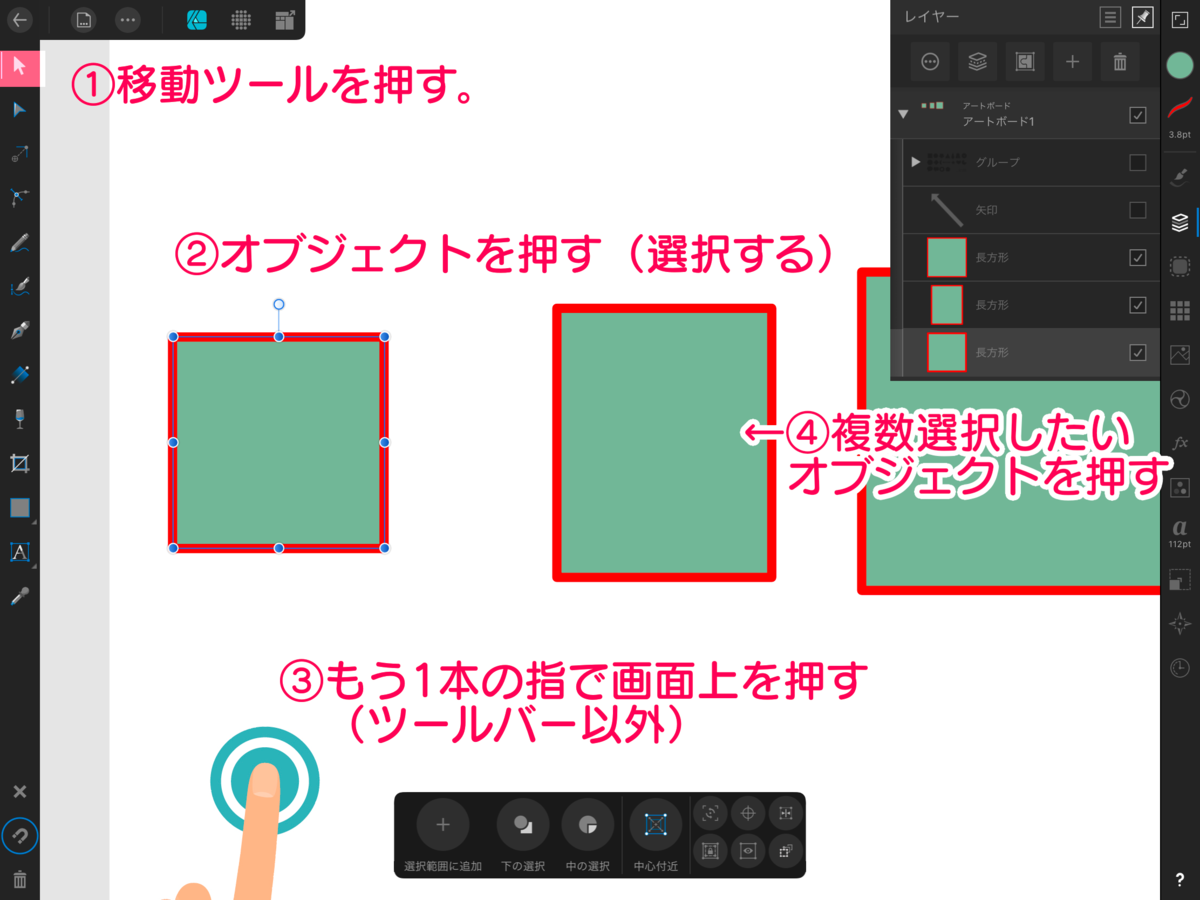
そうすると2つのオブジェクトが青ボックスで囲まれますね。
これで2つ選択できていることになります。

2.移動ツールで囲み選択
次は3つのオブジェクトを1度に選択してみましょう。
ツールバーの「移動ツール」を選択し、
何もないところから斜め下に向かって囲ってみましょう。
囲み方はオブジェクトを作る時と同じです。

そうすると3つのオブジェクトが囲まれました。
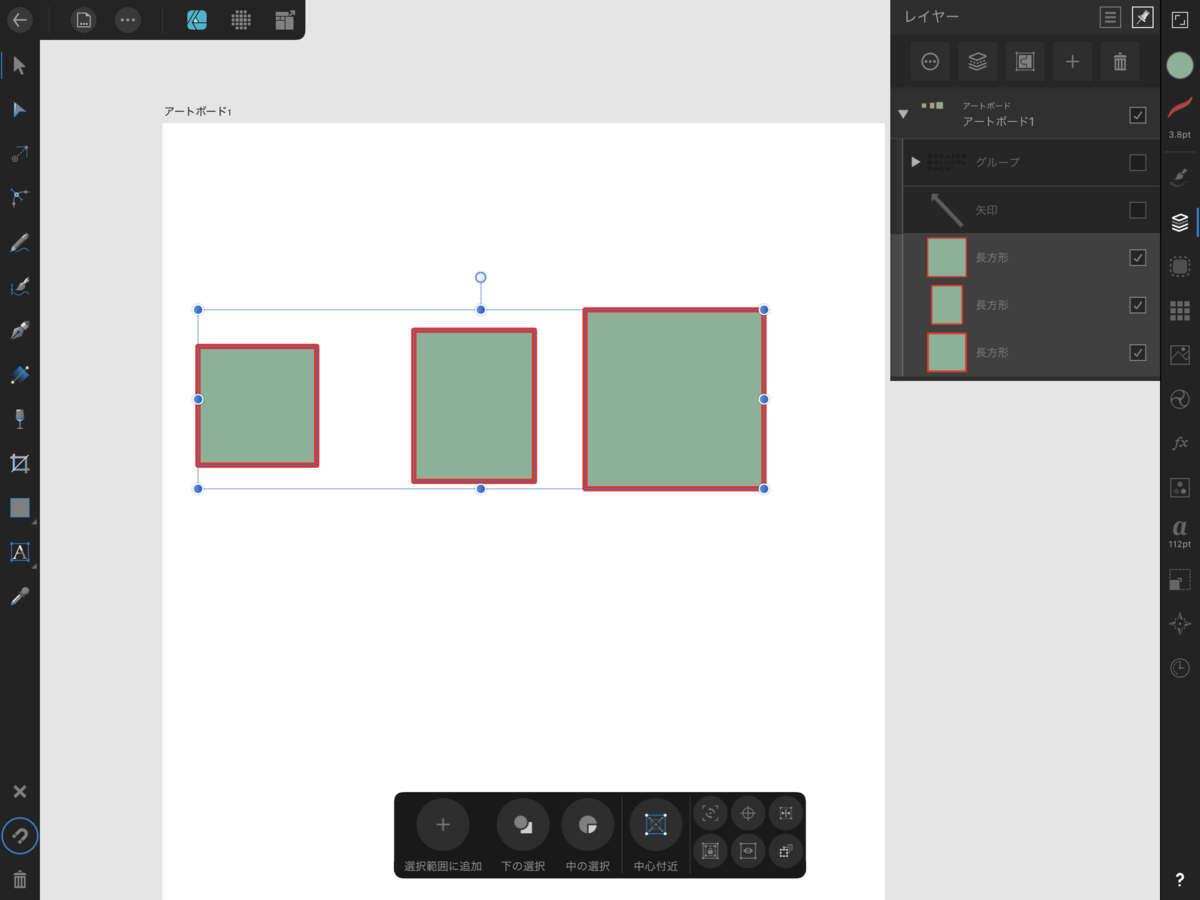
注意する点は、オブジェクト全てを範囲に入れることです。
少しでも出ていると選択されません。

3.レイヤースタジオで選択する
スタジオバーの「レイヤースタジオ」を押しましょう。
オブジェクトを増やすと勝手にレイヤーが増えていきます。
1番下のレイヤーをタップしてみましょう。

選択されました。
選択されているところのレイヤーの色が少し薄くなります。
複数選択するには?
これと隣の長方形を選択したい場合
長方形レイヤーをスライドしてみましょう。
左右どちらからでもOKです。そうすると長方形も選択されました。

1つだけ選択された状態に戻しましょう。
「ここからここまでのレイヤー全てを選択したいんだよなー」
レイヤーが多いと全部スライドするのは大変ですよね。
ここまでのレイヤーを選びたいときは、
2指で最後のレイヤーをタップします。

人差し指と中指でやることが多いのですが、
長さが違うので反応しない時もあります。
注意してやってみましょう。
選択を解除する方法
1.移動ツールを使った方法
いらない選択の消し方は
もう1つの指をアートボード上に置きながら、
不要なオブジェクトを押します。
1でやった方法の逆と思えば簡単ですね。
2.レイヤーを使った方法
選択されたレイヤーをスライドします。
これも選択の逆のことを行えばOKです。
選択方法の使い分け
1は選択の数が少ない時。
2はアートボードが複雑ではない状態で、選択の数が多い時。
3のスライドは選択したいレイヤーが少ない時、
2本指タップは選択したいレイヤーの数が多い時。
が便利だと思います。
その時によって使い分けをしてみてください。
次回は長方形(図形)ツールのご紹介をします。
たくさん種類があってさわっているうちに楽しくなります。
ありがとうございました。