美文字をまた練習してみる 15日目
昨日と一昨日はアフィニティデザイナーの
使い方を紹介しました。
あの記事を書くのは楽しいのですが
使い方の記事なので私の感情を書くことが少なく、
機械的に見えてしまっていないか不安ですね。
特化ブログも運営しようか、
もう少し雑記でいこうか…
記事の内容をもっともっと詳しく丁寧に
あーーーーー!!
考えていると頭がパンクしますね。
他の方のブログ見て勉強せねば!
15日目は部首、12種類です。

にくづきのバランスむずかしいですね。
左の列の下から2番目
これなんなんだろう?切の七か?と思ったら
つちへんでした。
小さく書くものだと思っていましたが
案外大きくてびっくりです。
久々に今日はイラスト描いてから寝ようと思います。
ありがとうございました。
【iPad版 Affinity Designer】レイヤーオプションの使い方

初心者が教えるAffinityDesignerですが
初心者すぎてもっと勉強しないといけないなと
思います…頑張ろう。
レイヤーオプションについてです。
ライトを簡単に作成してみました。

不透明度の変更
不透明度の変更のやり方は2種類あります。
まずはカラースタジオから変える方法です。

こちらにも掲載しています↓
レイヤーオプションからは
まずレイヤースタジオを開き、
左上のレイヤーオプションをタップします。
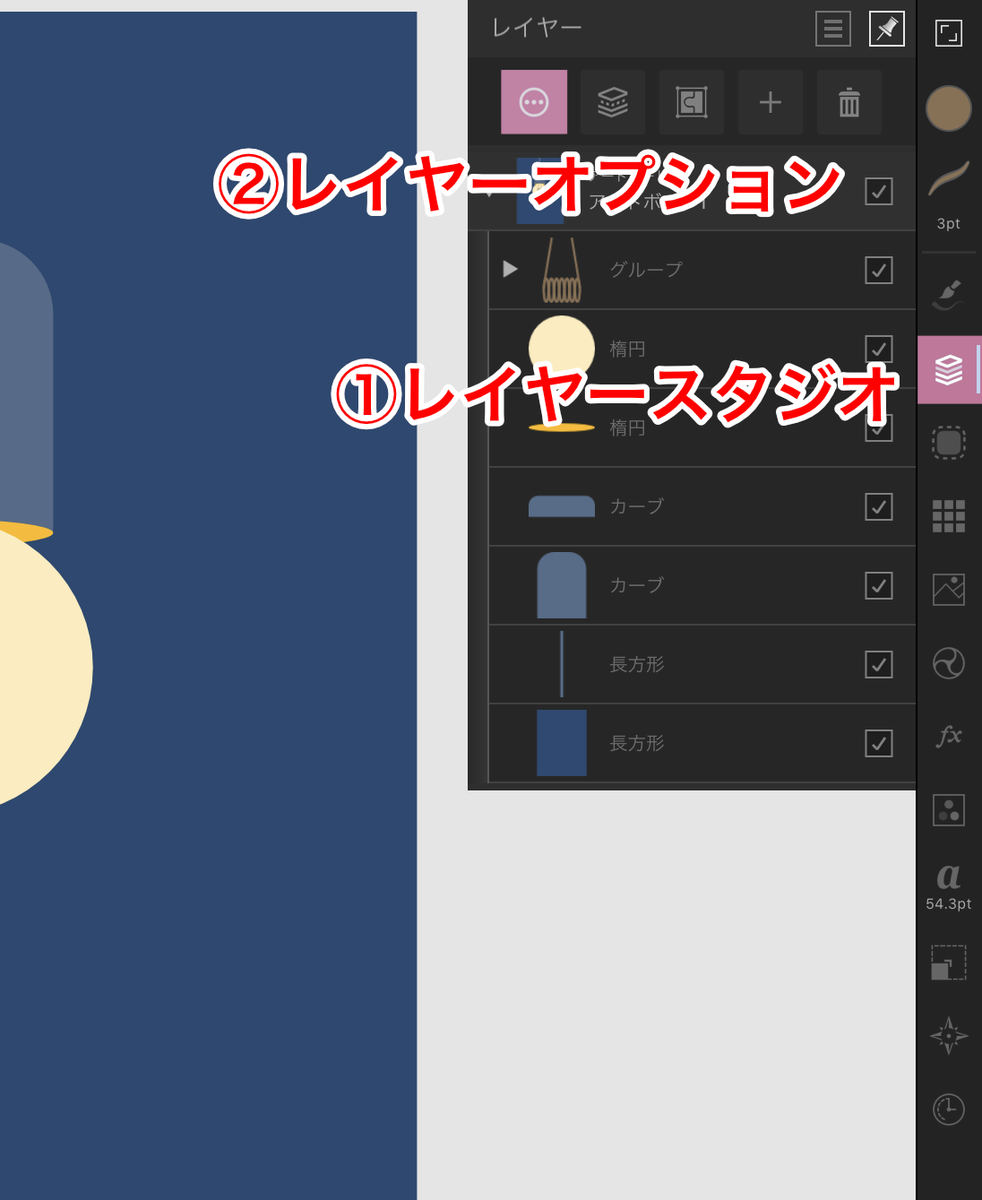
そうするとこちらが表示されます↓

この中の一番上で不透明度の調節ができます。

私はカラースタジオで変えることの方が多いです。
描画モード
不透明度の下にあります。
こちらで描画モードを変えられます。

| 標準 | 暗くする | 乗算 | 色焼き込み |
| 線形焼き込み | 色を暗くする | 明るくする | スクリーン |
| 覆い焼き | 追加 | 色を明るくする | オーバーレイ |
| ソフトライト | ハードライト | ビビッドライト | リニアライト |
| ピンライト | ハードミックス | 差分 | 除外 |
| 減算 | 色相 | 彩度 | カラー |
| 明度 | 平均 | 否定 | 反射 |
| 光彩 | コントラスト否認 | 消去 |
種類ありすぎて覚えられませんね…
描画モードを変えて押してしまうと
1つ1つみていかなくてはなりませんが、
スライドさせながら一覧を見ていくと楽です。
残念な説明で申し訳ありませんが
描画モードに迷ったらスライドさせながらみていってください。
レイヤーの目隠し
一時的に隠しておきたい時、
目隠しの方法は2種類あります。
レイヤーオプションの描画モードの下
青くなっている目のマークをタップするだけで
そのレイヤーが見えなくなります。
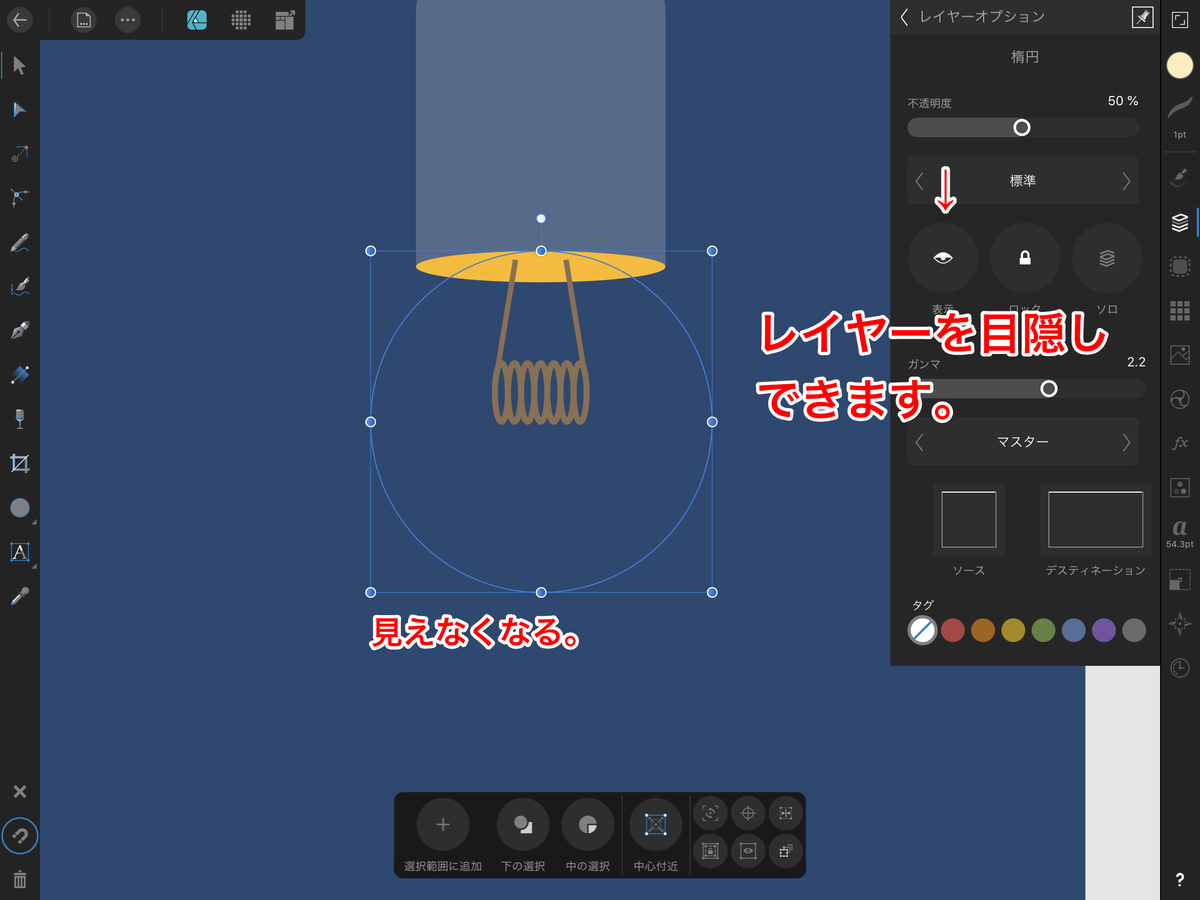
もう一つはレイヤーに戻り
ボックスのチャックをはずす方法です。
基本的には近いので私はこちらを使用しています。
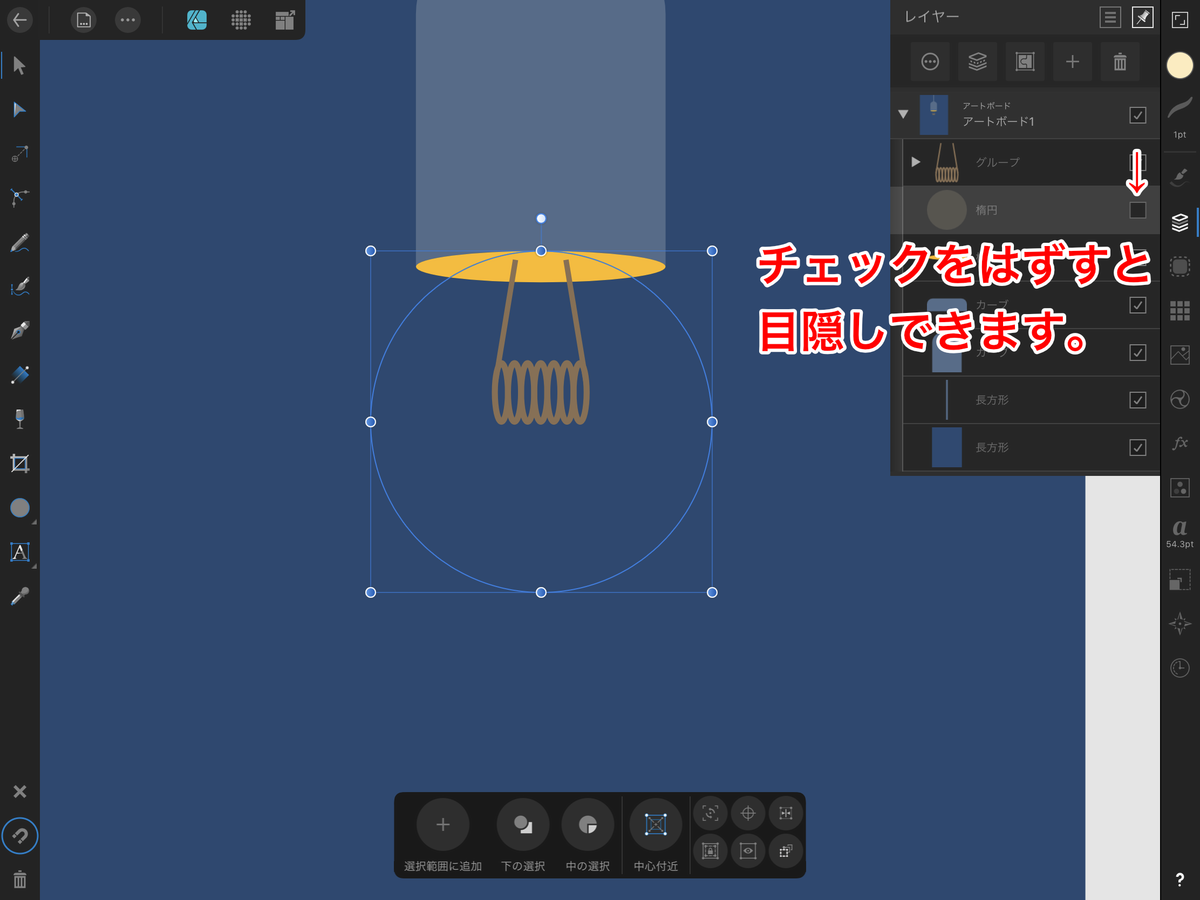
レイヤーのロック
レイヤーをこの位置から動かしたくない時、
先程のレイヤーオプション目隠しの隣にある
南京錠マークをタップします。
ロックされていると赤くなります。

レイヤーソロ表示
このレイヤーだけ表示させたい時
ロックの隣をタップするとそのレイヤーのみ確認できます。

レイヤーにタグをつける
レイヤーを色分けしてわかりやすくすることができます。
レイヤーオプションの下に8こほど○があると思います。
付けたい色を選択してください。

そしてレイヤースタジオに戻ると
レイヤーが黄色くなりました。
レイヤーを使うほど見辛くなっしまうので
こちらを活用していきましょう。

こんな感じでレイヤーオプションをご紹介いたしました。
え?何個か紹介が抜けている??
あまり使用しないので今は無視しましょう…
使っていてもあまり出番がないので初心者の私にはわかりません…
もしわかる日が来たらすぐに紹介いたします!その日まで!
せっかくなので少し手を加えてみる
もうちょっとリアルにしていきます。
円を複製して真下に持っていきます。

複製の仕方など↓
透明性ツールで光を作ります。
こちらのツールはまだご紹介していませんね。
グラデーションの塗りつぶしツールとほとんど似ています。
透明性ツールは始点か終点のどちらかが
初めから不透明度が0%なのです。
ですので透明のグラデができます。
塗りつぶしでも後から設定すればできますよ。

調整します。
透明性ツールはまた次ご紹介いたします。

なんやかんやあってこうなりました。
好きなフォントも入れて楽しいアフィニティ生活を送っています。
ありがとうございました。

【iPad版 Affinity Designer】ジオメトリの使い方

イラストレーターでいうとパスフェインダのことです。
ジオメトリってなんだ?と思い調べると
幾何学という意味だそうですね。
複数のオブジェクトを組み合わせて
複雑な図形を簡単に作ることができます。
図形ツールが豊富なアフィニティデザイナーですが
これを使うとさらに図形を増やすことができるのです。
追加
まずは円としかくのオブジェクトを準備しました。
こちらの図形を合体させたいと思います。
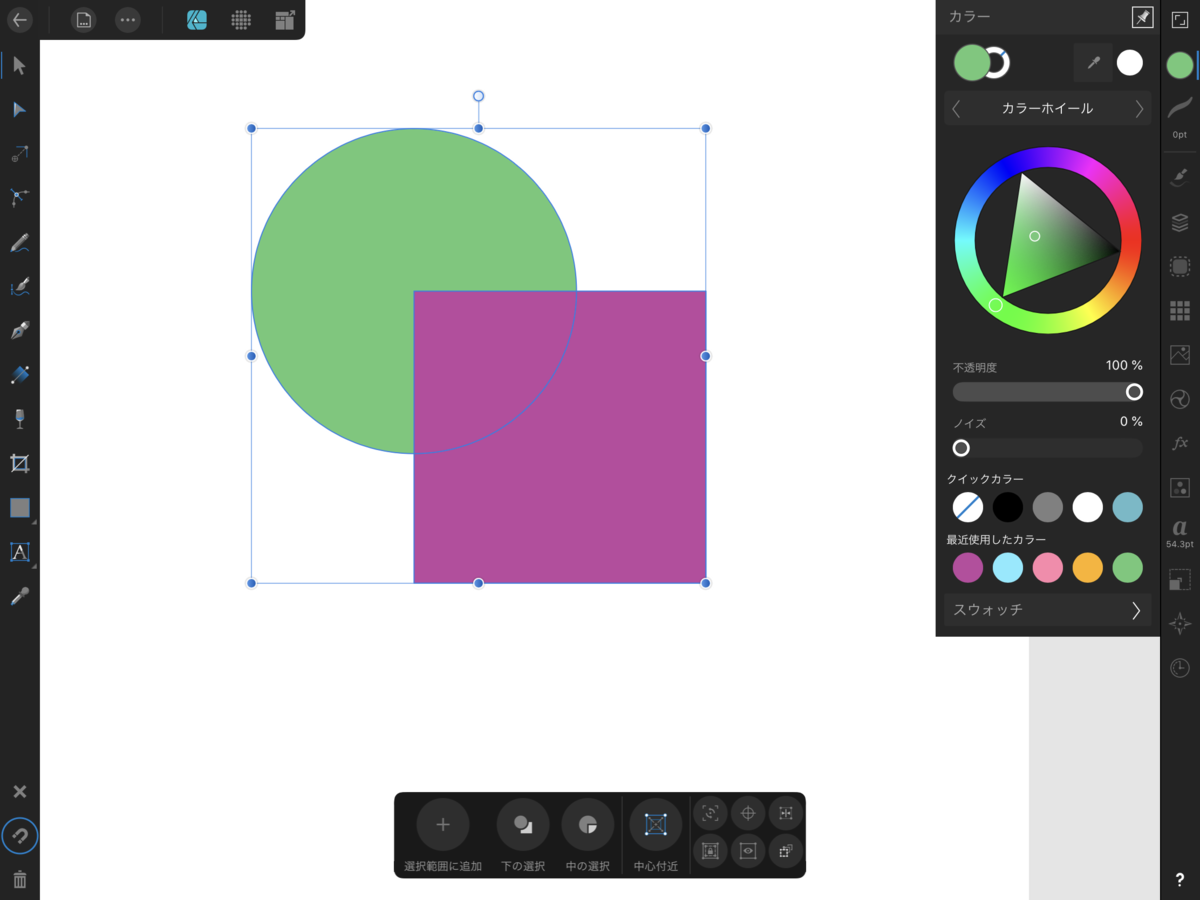
上のバーに「・・・」があります。
こちらは編集と言います。
押すとたくさんの項目が出てきて、
左の列の下に「ジオメトリ」のコーナーがあります。

その中の一番上「追加」をタップすると
まるとしかくが合体されました。
色は背面にあったまるの緑が適用されましたね。

これを含め全5種類あります。
・追加
・減算
・交差
・分割
減算
背面のオブジェクトが前面のオブジェクトで型を抜かれます。
しかくがなくなり、しかくがと被っていた部分も削られます。

交差
オブジェクトの重なっている部分のみ残ります。
こちらも背面にいたまるの緑が適用されました。
重なっている部分がないとこちらは使うことができません。

分割
重なった部分を全て分割します。
分割すると全てのレイヤーが分かれます。

排他的論理和
オブジェクトの重なっている部分を消します。
交差の逆です。

実践
花を作ろうと思います。
まずは涙のオブジェクトを作成しました。

これを複製させます。
ドキュメントから複製すると
オブジェクトの真上に複製されます。
増えているかレイヤーで確認してみてください。

青のボックスで回転させると中心からの回転しかできません。
真ん中上を軸にして回転させたいので
変形スタジオを開きます。
アンカーを真ん中上の□をタップし、
回転の数値を30にすると
このように回転してくれます。
涙の先端部分を軸に30度回転しました。

この後「ドキュメント」の「複製」で
10回複製するとこうなります。

なんと、30度回転をしながら複製してくれるのです。
これは便利ですよね。
普通であれば複製するとまたオブジェクトが真上に複製、
30度回転させるという面倒な動作をしなくてはなりません。
これは本当に嬉しいです。
アフィニティさん優秀です。
そしてオブジェクトを全選択し、
排他的論理和を行って真ん中に円のオブジェクトをおくと
このようなお花ができました。

いかがだったでしょうか。
アフィニティデザイナーのこと少しでも
知っていただきたいのでこれからも
どんどんご紹介していきたいと思います。
ご覧いただきありがとうございました。
私は4月2日生まれ。

調べると「国際こどもの本の日」、「週刊誌の日」
ディズニーのチップ&デールの誕生日など。
そんな日に私は生まれました。
誕生日が早いと羨ましがられるのですが
私からするとよくわかりません…
早生まれの人教えてください。
よかったことや苦悩などを綴ります。
よかったこと
お酒が周りの人より早く嗜めることですかね…?
もうむかーしの話なので忘れましたが
当時は友人からはいいなーと言われました。
あと4月2日は私の大好きなドラえもんの放送開始日でした。
物心つく前からドラえもんが好きで好きで
どんなアニメよりもドラえもんをみて
録画もして暇さえあれば見ていました。
そんなドラえもんのアニメ開始日が私の誕生日だなんて
嬉しくてたまりません。
今でもドラえもんグッズを見ると買ってしまいます。
よかった点はこれくらいです。
たまに好きなキャラクターが同じ誕生日なら喜ぶ、
くらいです。
苦悩編
羨ましがられてもリアクションがとれない。
「すごいですね!」「早いんですね!」と言われたことがありますが
なぜそんなに?と頭から?が出ます。
実は今日も早生まれの友人に言われたので
「なんでいいの?」と聞いたら
免許取るのとか早かったでしょ?と聞かれました。
「いやいや、私のいた学校はみんな冬休みから一斉に
教習所行けたから関係なかったよ。」と返すと
「私の学校は誕生日順で私だけ友達の中で
早生まれだったから1人で取りに行ったんだ。」
と返されたのでohすまん…と
どんよりしてしまいました。
学生の頃はいいけど大人になってからだと
同級生より早く歳を取るのが悲しいです。
4月1日と4月2日で学年が変わる
なんでここで分かれるのかはわかりませんが、
学年が変わります。
高校入学すると私の席の後ろの子がなんと
4月1日生まれだったのです!
奇跡ですよね。
ということはほぼ1年違うのです。
例えば
2019年の10月2日生まれと2020年の10月1日生まれは
違う学年になりますよね。でも、
2019年の4月2日生まれと2020年の4月1日生まれは
同じ学年になってしまうのです。
怖い。
いや本当に怖い。
小さい頃は自分を天才だと思っていた。
小さい子だと数ヶ月でも成長の差が生まれます。
自分は学年の中でも誕生日が一番早いので
誰よりも大きかったしこなせるものも多かったので
自分がすごいと思っている人が4月生まれに多いと聞きました。
当たっている…
そりゃそうだよ。早いんだもん…
高校の時席が後ろだった子は
同じ学年についていくってどれだけ大変なんだろう…
そう思うと申し訳なくなってくる。
もし私が1日早く生まれていたらもう1つ上の学年に
いくことになっていたので今の生活とは
全く違うんだろうと思うとそれも恐ろしいです。
周りの関わる人たちが変わってくるんです。
「もしも私が1日早く生まれたら」と聞いてみたいです。
以上私の誕生日のお話でした。
また思いついたら更新していきます。
美文字をまた練習してみる 14日目
昨日「マツコの知らない世界」という番組で
ポイ活の話が出ていました。
ポイントを集めることなんですけど
ローソンであんなにポイントがたまるなんて知らなかった…
ポイ活という言葉があるのも初めて知りましたし。
昨日紹介されていたものは
ローソン以外ほとんど知っていました。
中でも好きなのはコークオンアプリです。
歩くだけ、自販機(対応自販機のみ)で買うだけで
スタンプがもらえ15枚たまると
コークオンペイ対応自販機で1本交換できます。
1度もらって交換したことがあります。
飲んだことない一番高いやつもらいました。
とにかくお得ですね。
いつも本題より前置きが長くなっていますね。
本日は点描の省略です。

しめすへんはギリ原型を止めていますね。
もんがまえなんて明日には書き方忘れています。
もし小学校でこんな省略して書いてら
どうなってしまうのか…
大人でよかった…
メロンソーダを作る
美しい写真ばかり出てきます。
映えなのか、あれが映えなのか
本当に美しいので是非調べてみて下さい。
飲みたいなと思い作ることにしました。
メロンシロップに三ツ矢サイダーを買って
うちにある安いグラスに注ぎます。
家で作るとあの濃い緑色にはなかなかなりません…
入れすぎると糖分が怖いので少しずつ入れます。
ただでさえサイダーのだけでも恐ろしいのに。
まあ家で作るより買った方がいいですね。
味も色も少し違うし、炭酸はすぐ抜けるし。
飲み放題のファンタメロン飲みたいな…
あとこれも飲みたいですね。
あとで気付きましたが、
アイスを買うのを忘れたので泣きました。
30分くらいでザッと描きました。
いとしのメロンソーダ。





