無料アプリVectornator Xをご存知ですか?
無料で優秀なベクターアプリをご紹介します。
ベクターネイターです。
なんで無料なのか意味がわかりません。
こちらがすでに入っているサンプルです。
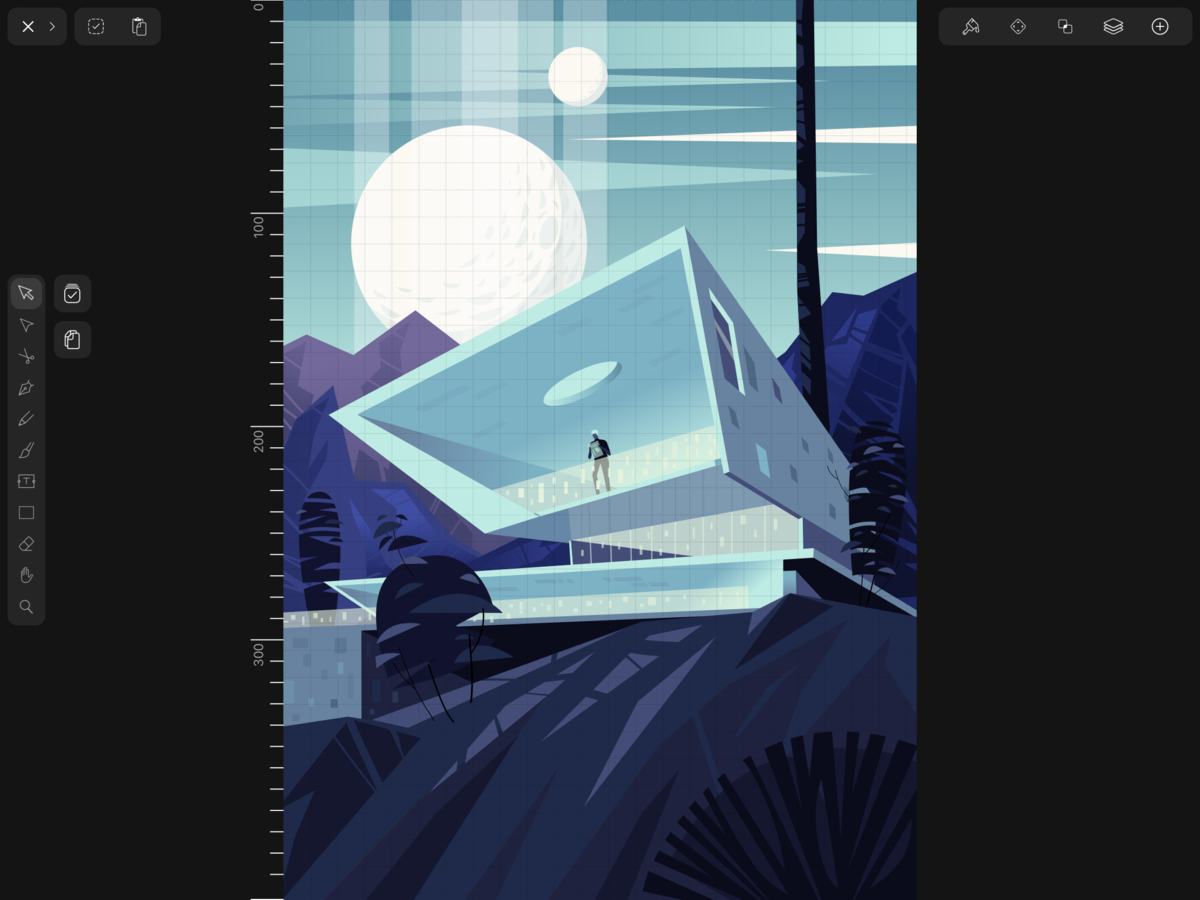

これが作れるんですよ。
なぜ無料??
図形
こんな図形が作れます。
他にも星形や直線ツールもあります。

図形に線をつけたり、五角形には影をつけたりできます。
操作も簡単です。
スタイル
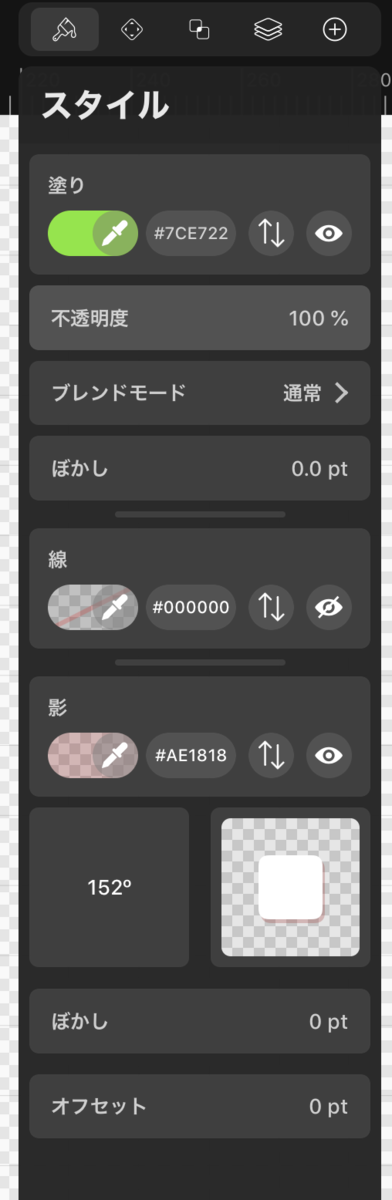
画面右側にあるスタイル
塗り、線、影の色や太さなど変更できます。
色は色コード、カラーピッカー、スライダーで変更可能です。
アレンジ

画面1番上のダイヤの形をしたアイコンです。
オブジェクトの移動、回転、グループ化、反転、整列が可能です。
こんなシンプルなのに機能が充実しています。
パス

マスク、パス、テキストを操作できます。
簡単な図形を作ってみる
このシールが貼られているお惣菜が大好きです。
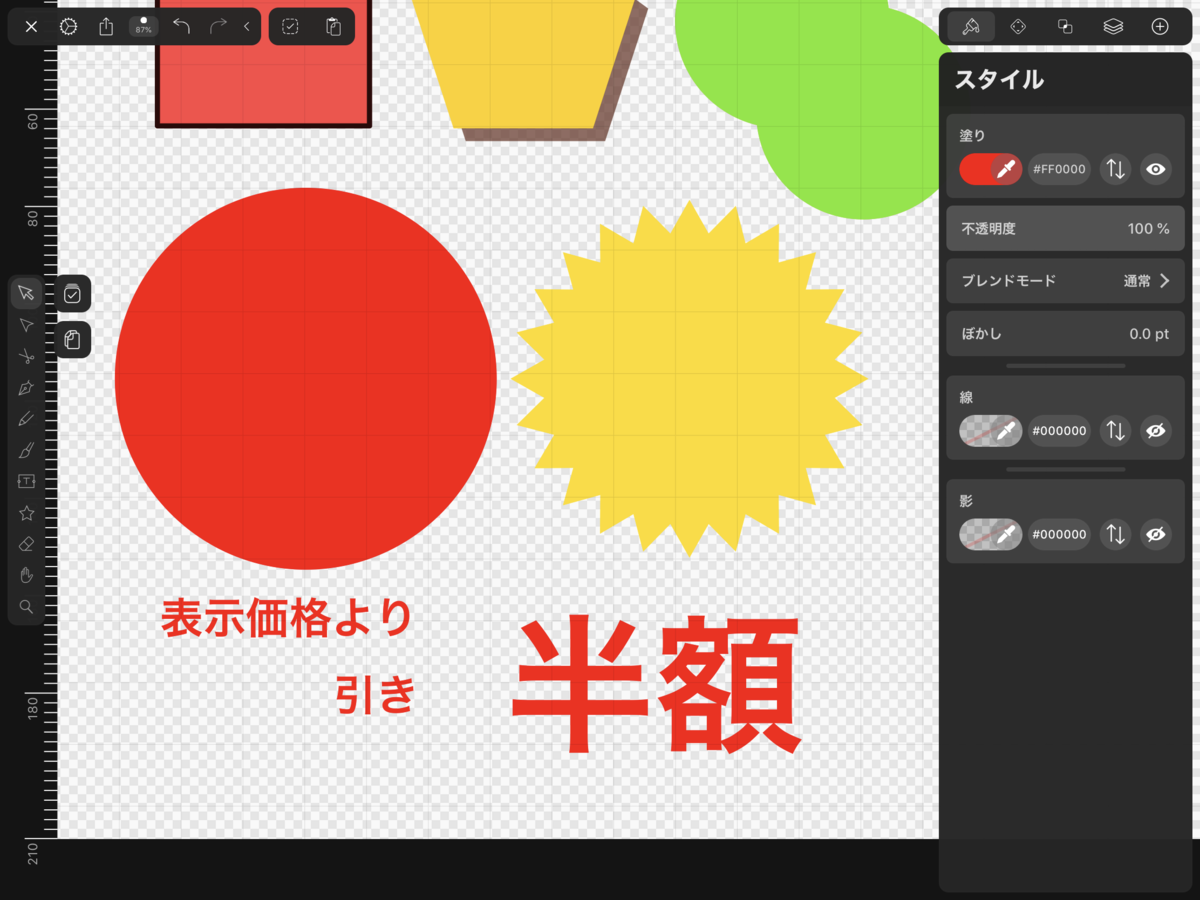
円と星で図形を作成しました。
星はとげを増やし、長さを変更することができます。
文字はどうやって入れるんだろうと悩んでいましたが
テキストツールを押したらアートボード内に
テキストを入れるボックスを
引っ張ればいいことがわかりました。
(図形を作る時のような操作)

図形の複数選択は選択ツールの右側にある
チェックが書かれているアイコンを1度押してから
図形を選択します。
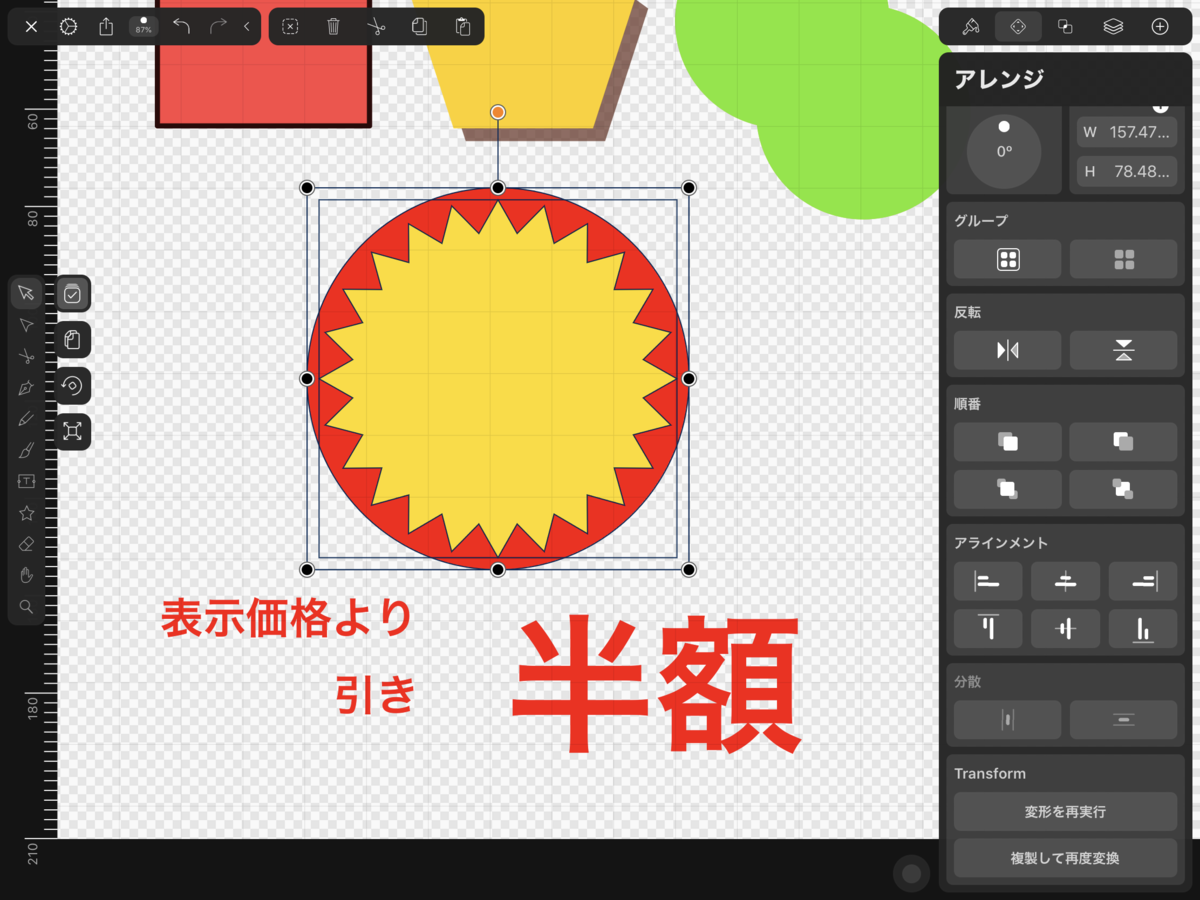
アレンジの真ん中らへんにある「アラインメント」
6つアイコンがありますが上と下の真ん中を1度ずつ押すと
円と星が中央に中央配置されます。
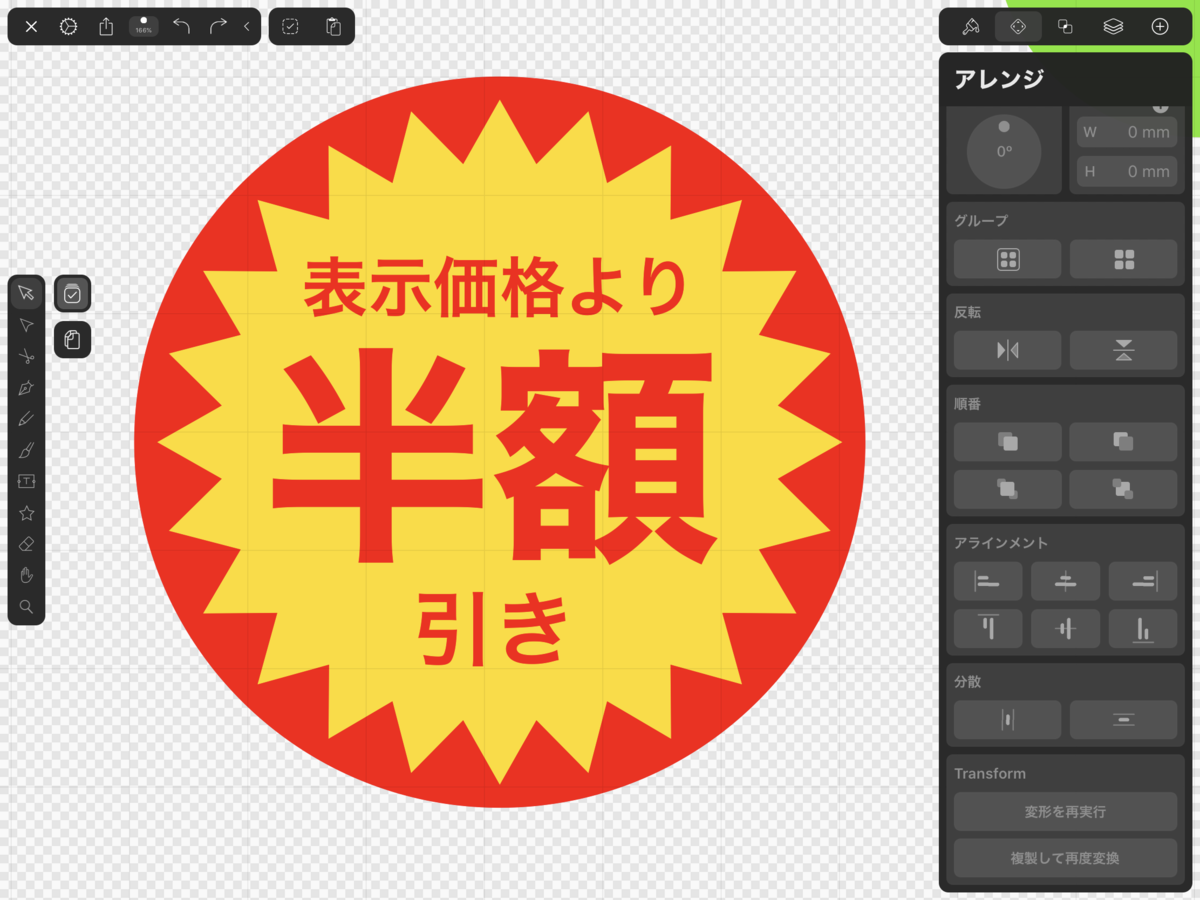
その後文字も配置すると完成です。
最後に
いかがだったでしょうか。
このくらいのものでしたら数分で完成します。
基本操作さえわかれば簡単ですし、
頑張ればサンプルのような素敵な作品もできます。
今回は簡単な説明で終わりましたが
いずれこちらの使用方法も載せていけたらなと思います。
ありがとうございました。

